Implementing Drive Access
We created West1 Organization Unit with user Accounts and Computer Account.
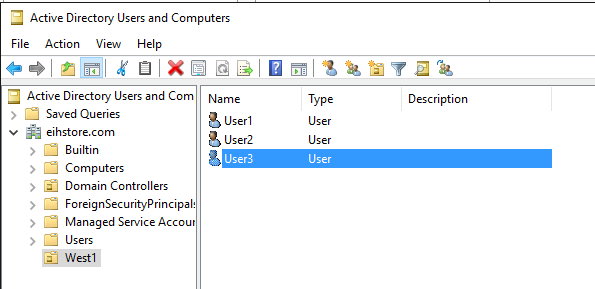
Open Group Policy Management from Tools.
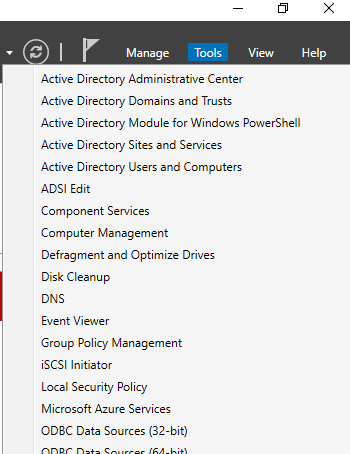
Select Group Policy Objects under Domain Name. Right-click and select the New option.
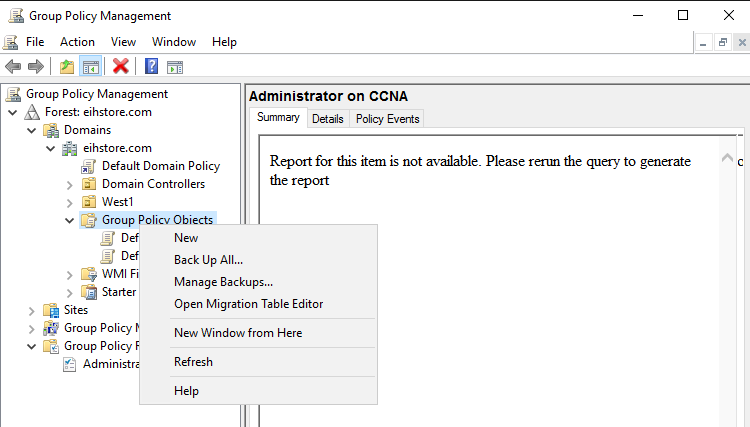
Specify a name for New GPO
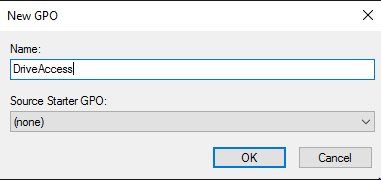
Right-click on the newly created GPO and select edit.
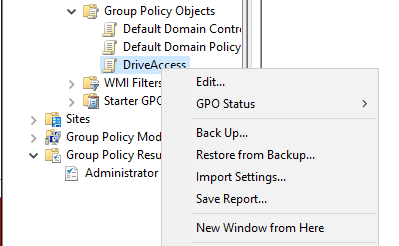
In Group Policy Management Editor Console, Go to Computer Configuration, Policies, Administrative Templates, and System.
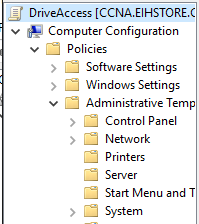
Select Removable Storage Access and Open the option All Removable Storage classes: Deny all access.
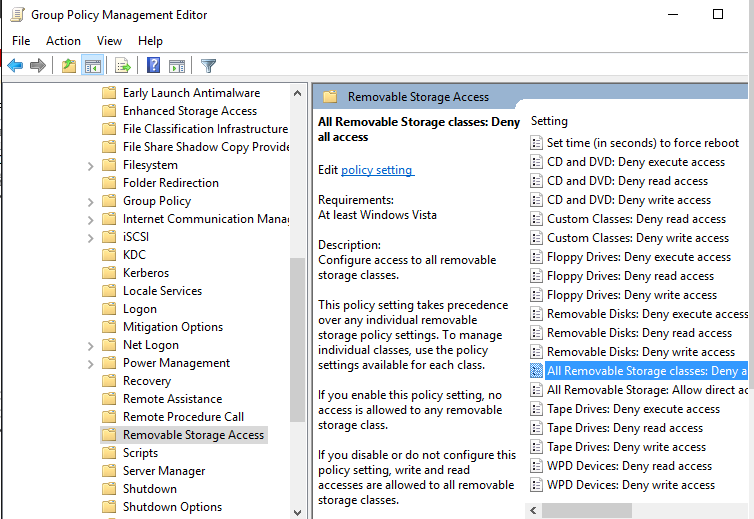
Select enabled and Apply to set the Policy.

In the same Group Policy Management Editor console, Go to User Configuration, Policies, Administrative Templates, Windows Components, and File Explorer.
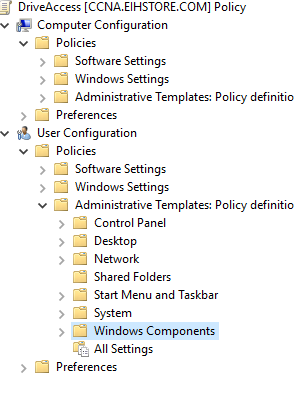
Open Hide these specified drives in My Computer.
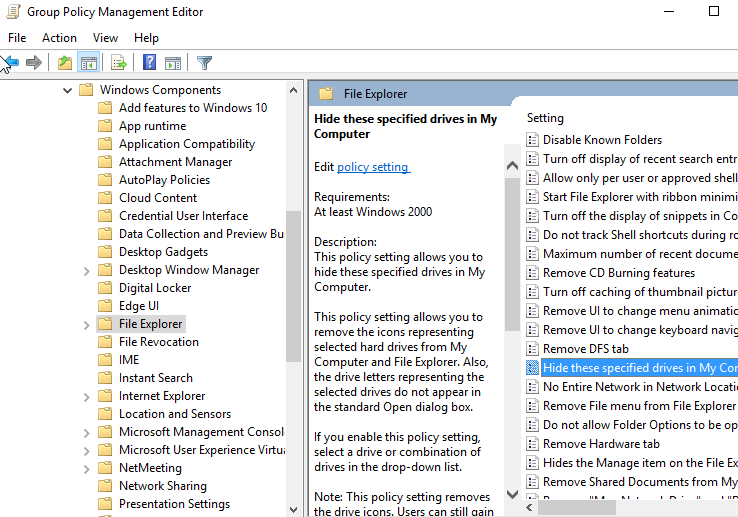
Enable the Policy setting. And select Restrict C drive only from the drop-down list.
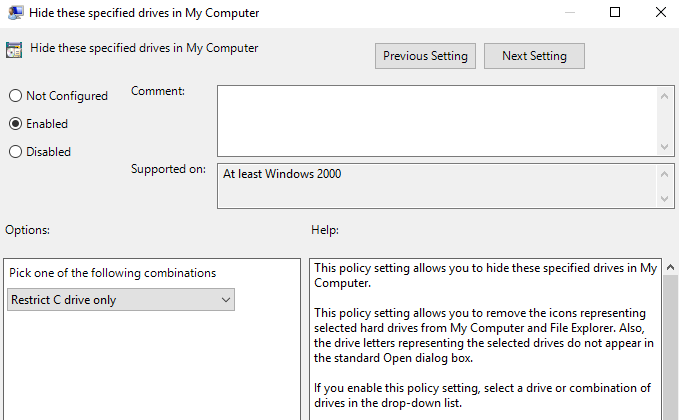
After losing the Group Policy Management Editor console, right-click on West1 OU and elect Lin and Existing GPO.
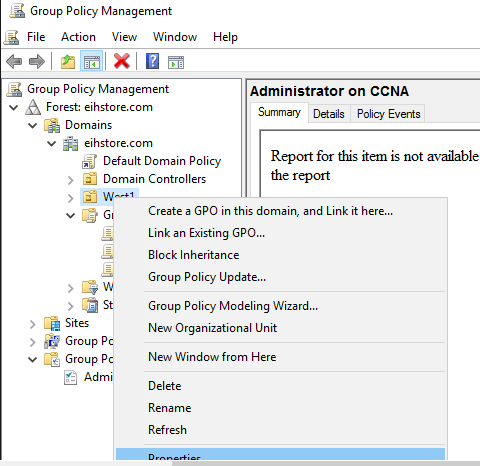
Select GPO we just created from Dialogue Box.
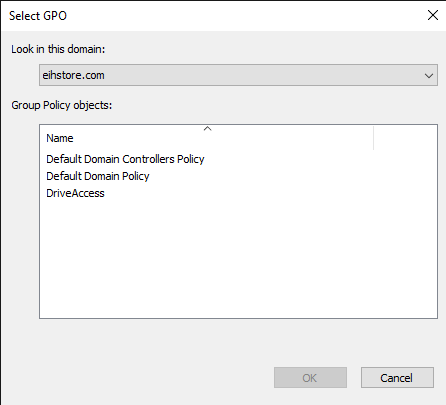
Start Client computer who belongs to West1 OU and log in with user Account from West1 OU.
We connected a Pen Drive to the computer and open Windows Explorer. C drive will not be shown.
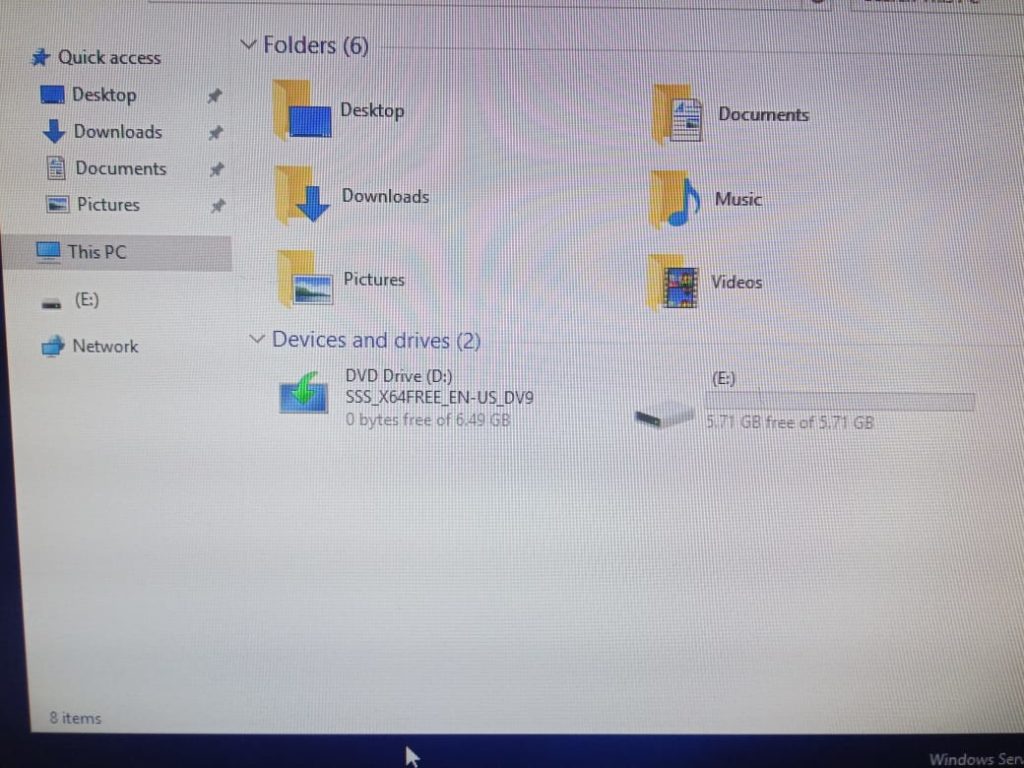
And if we try to access Pen Drive, it won’t be accessible.
We log in with a User Account not belonging to West1 OU, we can see a C drive. But still, due to the computer configuration policy, we won’t be able to access the pen drive.
Implementing Folder Redirection
We created a Folder “alldocs” and shared it with appropriate permissions over the network. We are implementing the policy on West1 OU.
As we did in Drive Access policy, open Group Policy Management Console and Under Group Policy Objects, Create New GPO with name FolderRedirection.
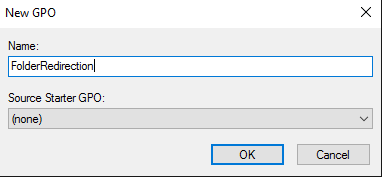
Right-click on Newly created Policy and select the edit option.
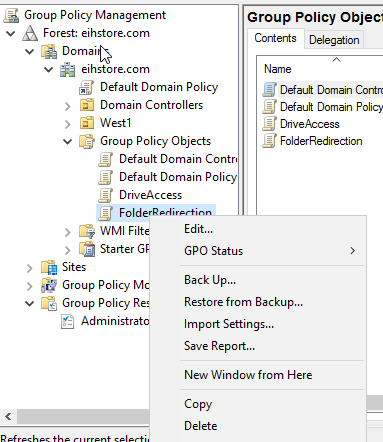
Under user Configuration, policies, Windows Setting elect Folder Redirection.
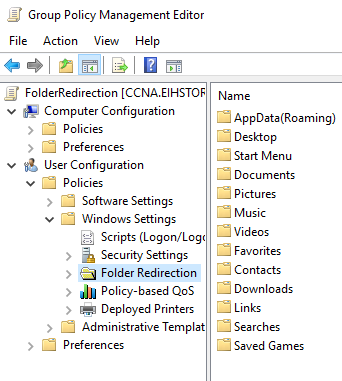
Right click on Documents and select properties.
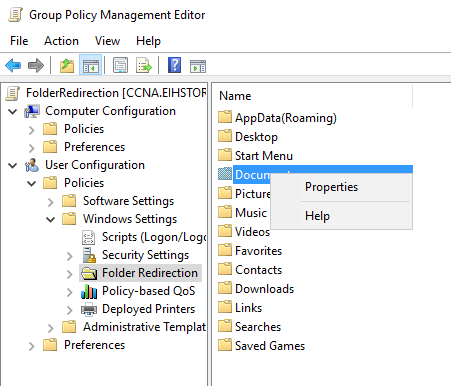
In Properties Dialogue Box, select a basic option and specify the target folder location over the network.
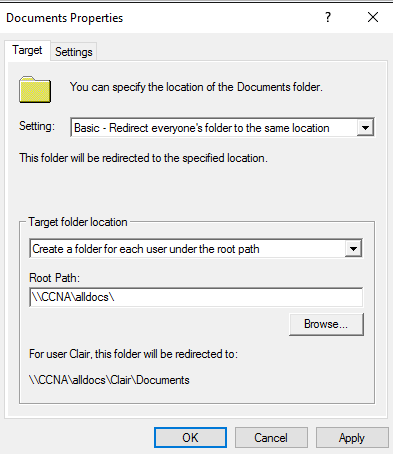
A warning will Pop-up. Select yes for continue.
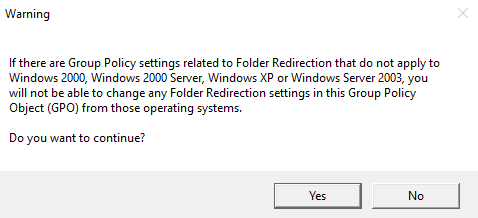
Now close the Group Policy Management Editor console. In the Group Policy Management console, right-click on est1 OU and select Link an existing GPO.
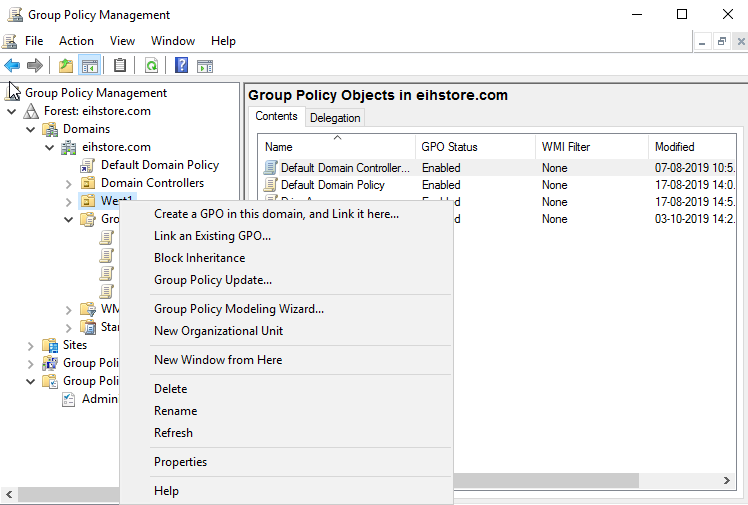
Select FolderRedirection GPO from the list.
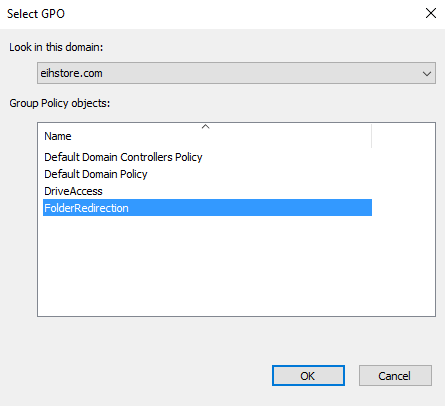
Close the Group Policy Management console, on the client machine, CCNA, log on with the user Account from West1 OU.
Open a command prompt and refresh Group Policy with the following command,
Gpupdate /force /logoff /boot.
Users will log off for policy updates. Again log on with the same user.
Create a text document n the Document folder. And view its properties. The location will be a Network location.
Implementing Logon Script
We are creating Logon Script for the users. We shared a common folder from the MCSA Server and we want to map this Shared folder for West1 user accounts so that these users should be able to access the shared folder easily.
In the Group Policy Management console, open Group Policy Objects and create a new GPO with the name Script.
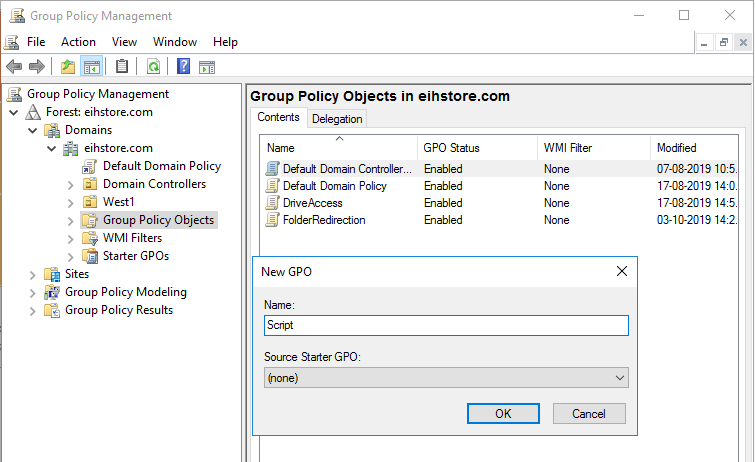
Right-click and edit the created GPO.
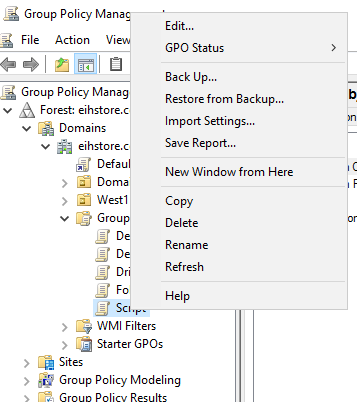
In group policy management editor, Go to user configuration, policies, window settings. Open Scripts and select Logon Script.
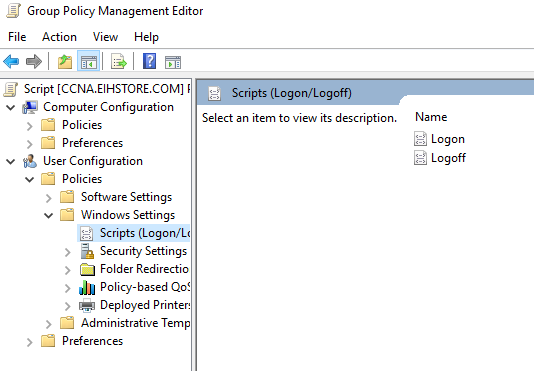
In logon Properties Dialogue Box, Select Show Files.
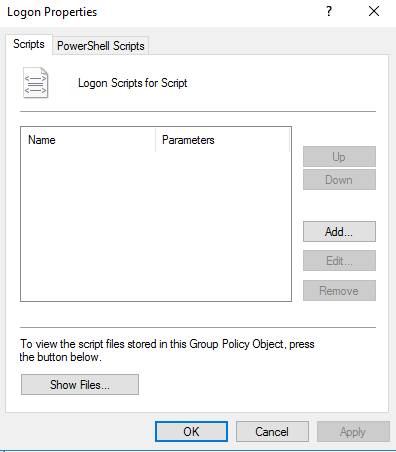
As there are no scripts written so far, we will find the location empty. Create a new Text Document with a Script computer.
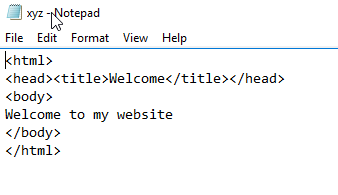
Save the text document with .bat extension. Once we save the documents, Select Add button on Logon Properties dialogue box.
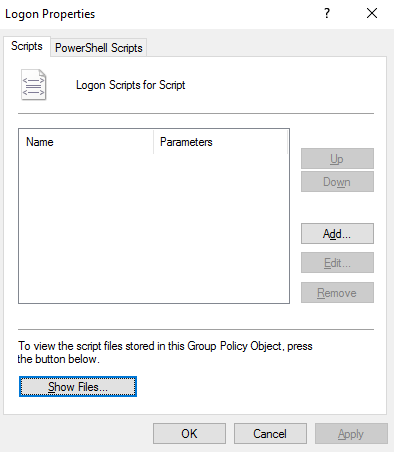
Browse to select the location of the batch file we just created.
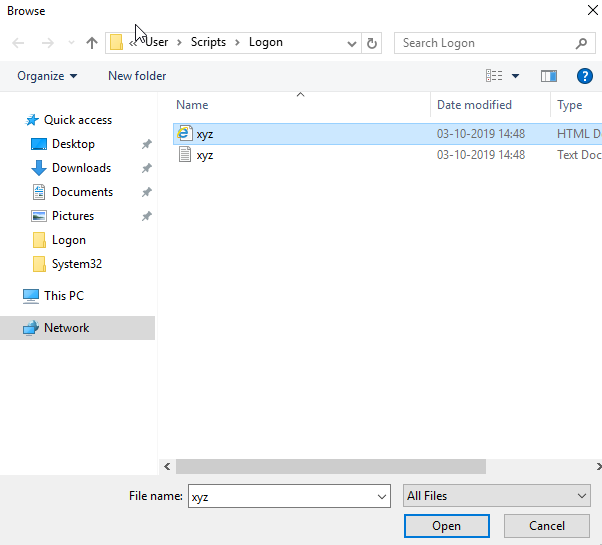
Press Apply and ok to Complete the Script. Close the editor and Group Policy Management Console.
Right, Click on West1 OU and select Link an existing GPO.
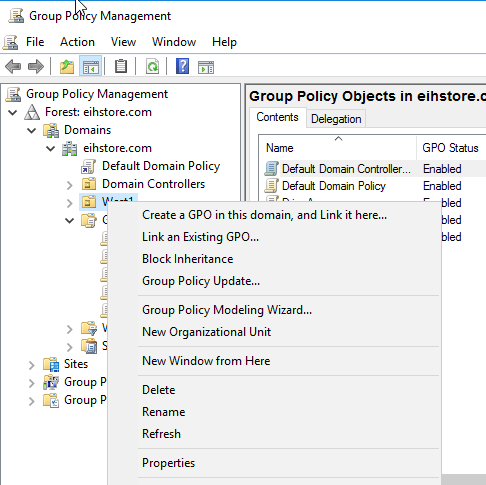
Select the GPO ‘script’, which we just created.
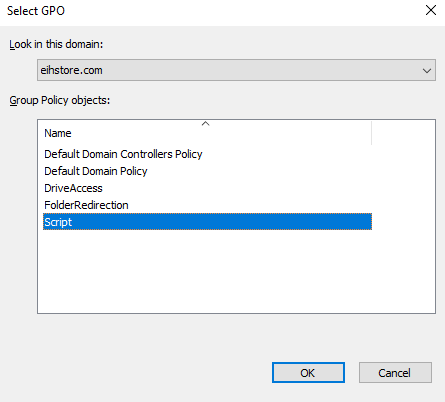
On the client machine, Logon with the user account from West1. We will see mapped drive in Window explorer.
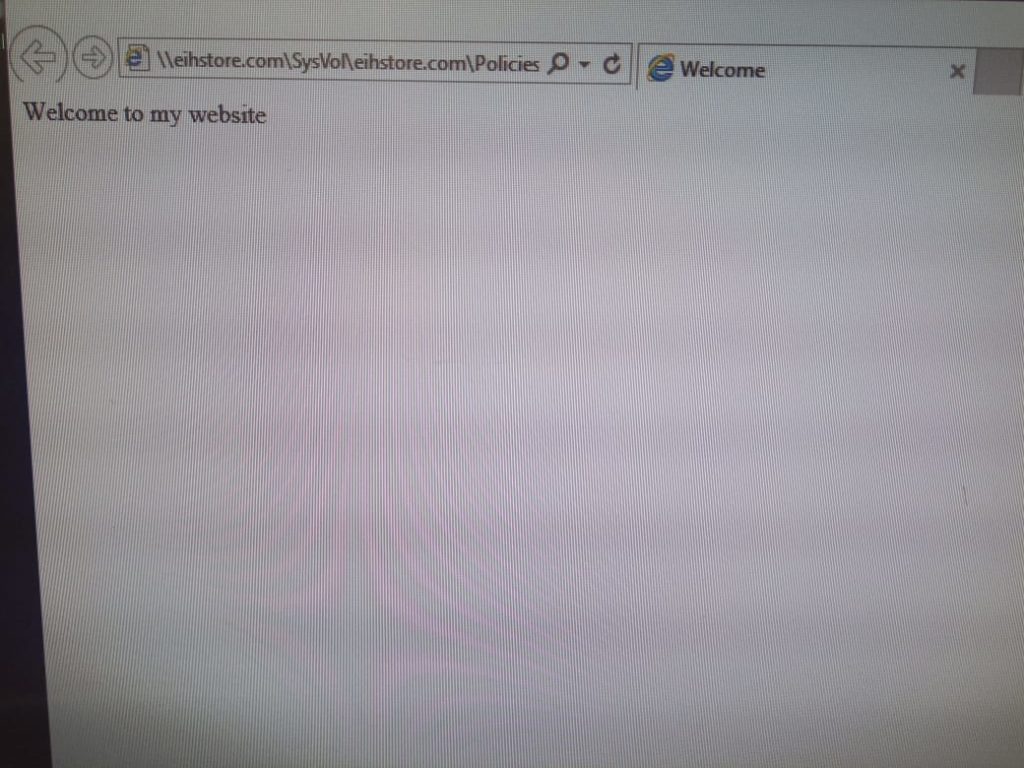
Implementing Software Deployment
Create a new group policy with the name SoftwareDeploy.
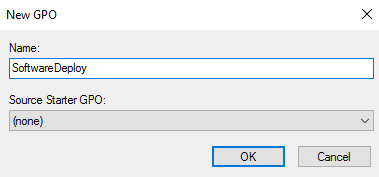
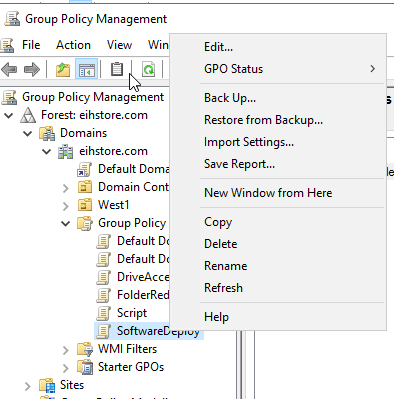
Edit the policy. Go to User Configuration, Policies, Software setting, Software Installation. Select New Package.
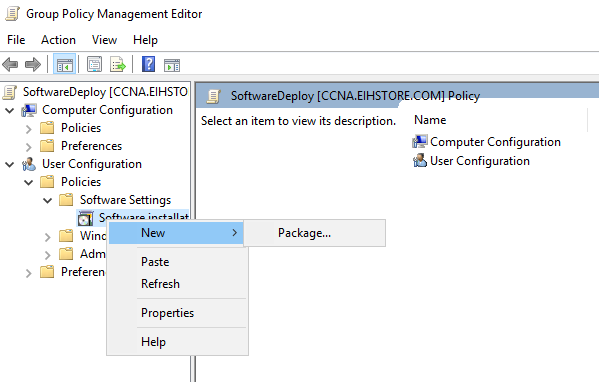
Select Network Shared Path for the software package.
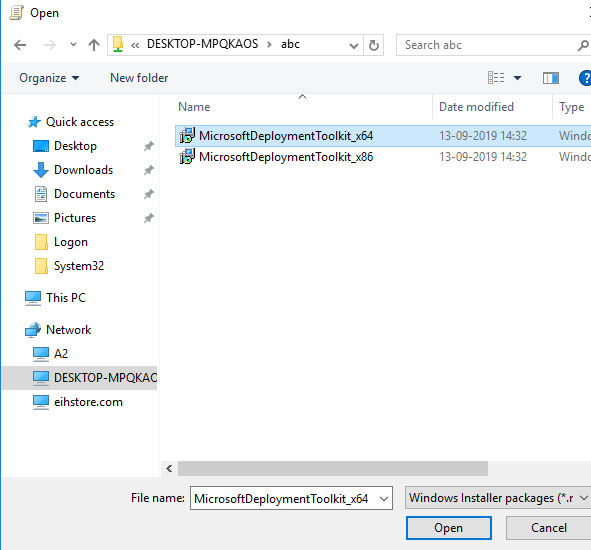
Select Deployment method as Assigned.
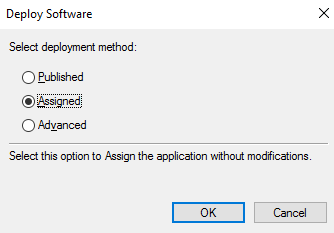
In the properties Dialogue box, select Install this application at logon.
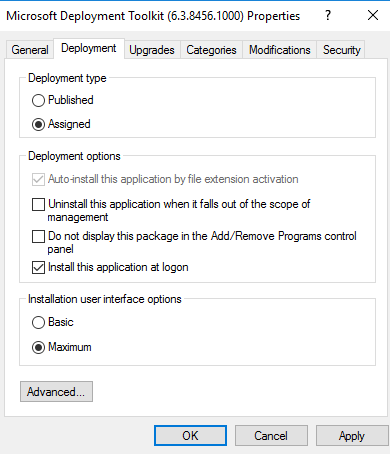
Close the editor console. In Grou-Policy Management Console, Link the Policy with OU.
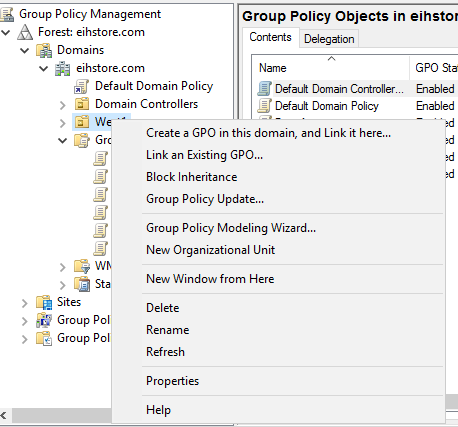
On client computer login with OU user account.
On Desktop the software icon will appear. If it does not run gpupdate /force /logoff /boot command and log in again.
Check Out the Headphones – 50% to 70% Off
Check Out the Earbuds – 50% to 70% Off
Grammarly – Best Free Grammar checker | Spelling checker | Mistake-free document writer for Laptop/Desktop
Check Out The LAB Configuration eBook – Class A, Class B, Class C, MiN worth $78 Get at $18


