Implementing Distributed File System Namespace
On eiheducation.in, open Server Manager and click on roles and features, and during the setup, Under Roles, expand File and Storage Services, expand File and iSCSI Services, select DFS Namespace, and DFS Replication and complete the setup.
After Distributed File System Namespace and DFS Replication role is installed, open the DFS Management console and right-click Namespaces, and choose New Namespace.
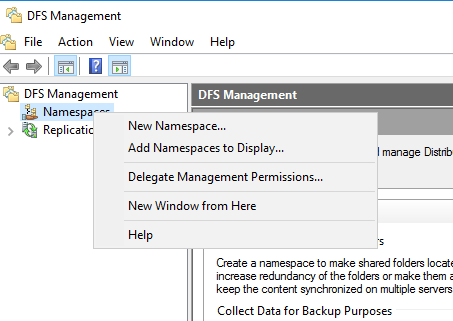
On Namespace Server, type the name of the server that will host the namespace and click on next.
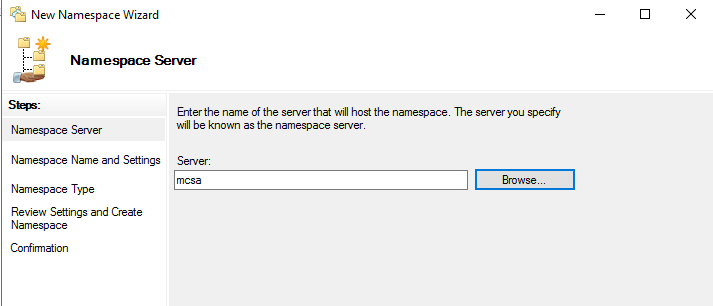
On Namespace Name and settings, specify a name for namespace and click on Edit Settings. In Edit settings, select Administrators have full access; other users have read and write permissions and click on ok.
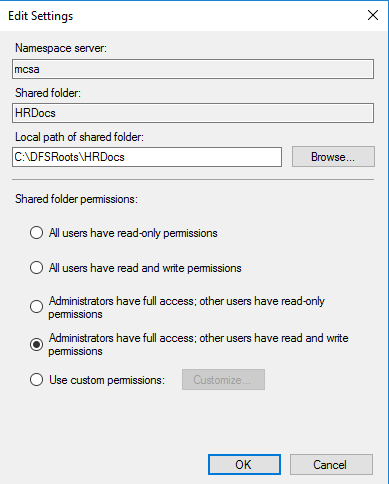
On Namespace Name and Settings, click next.
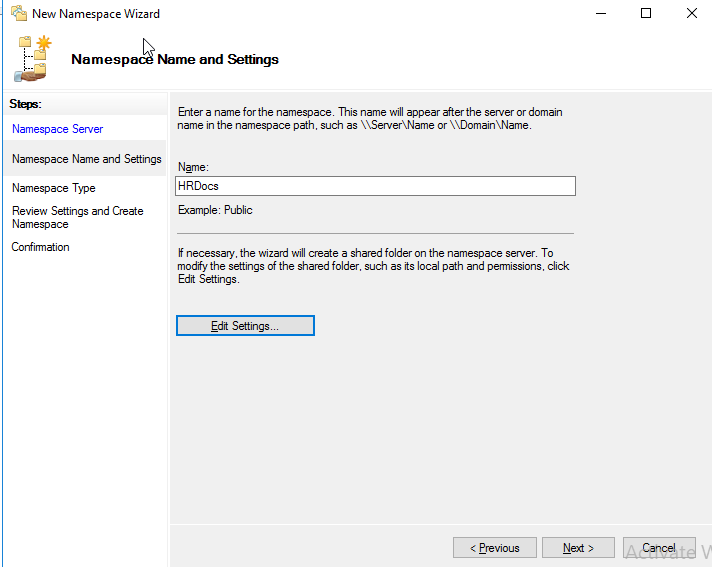
Now you have to select the type of namespace. Two types of namespace are there one is Domain-based namespace and the second is a stand-alone namespace.
After selecting the type of namespace click next.
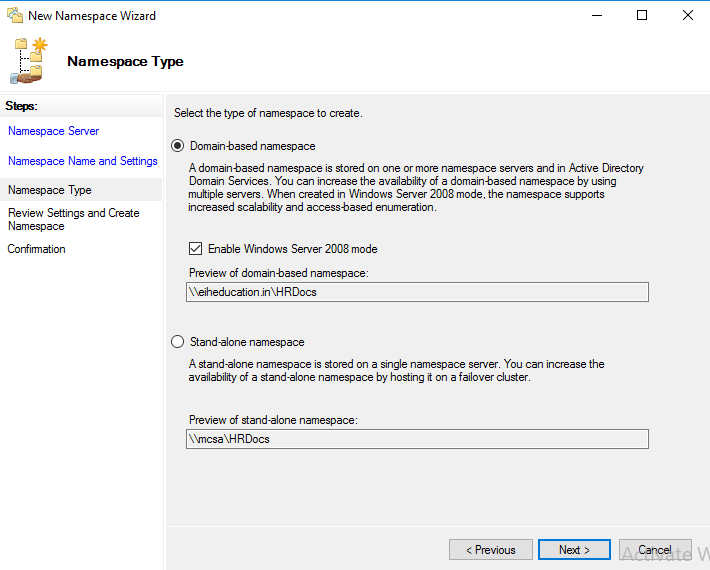
On Review Settings and Create Namespace, review the settings and click create to start the process.
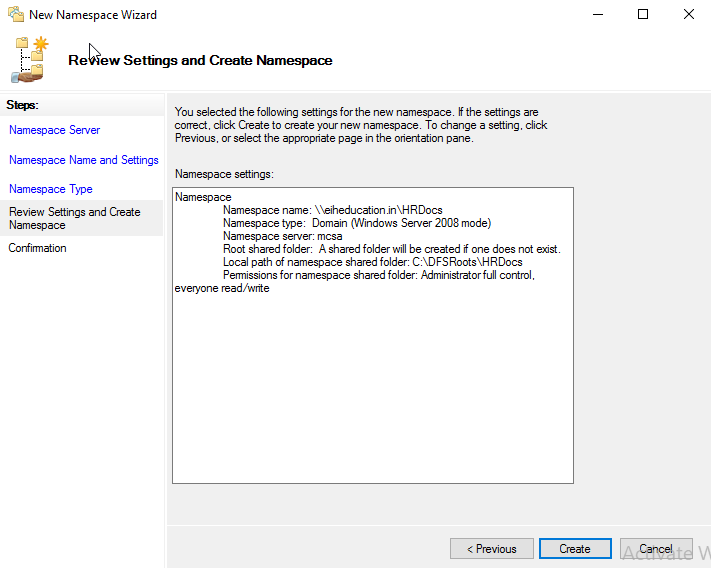
If your configuration is correct you won’t get any errors and the configuration will be complete without any errors.
On Confirmation click close.
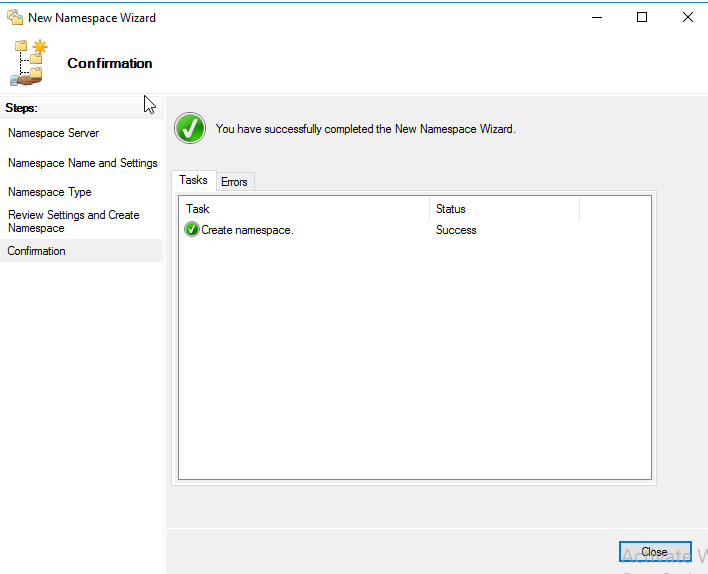
We have successfully created a Domain-based namespace.
Now enable access-based enumeration for this namespace, to do so right-click the newly created namespace and select properties.
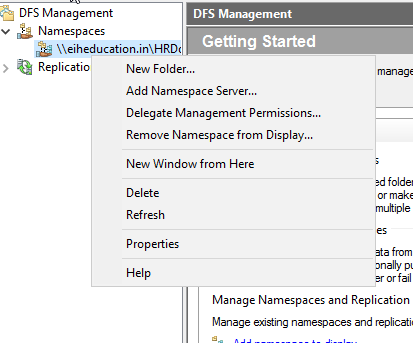
In namespace properties, click the Advanced tab, then select the checkbox for “Enable access-based enumeration for this namespace” and click on Ok.
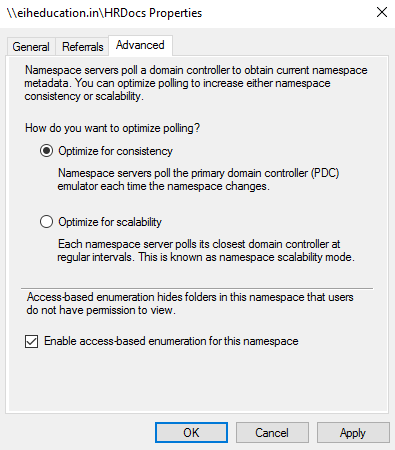
Now we have to create a shared folder for the users. To create New folder expand the namespace management console, select the newly created namespace. Right-click on it, select the new folder.
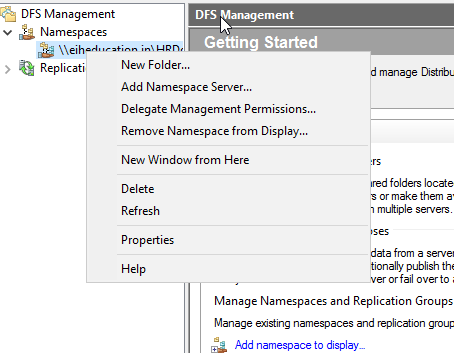
In the new folder, specify the name and click on Add.
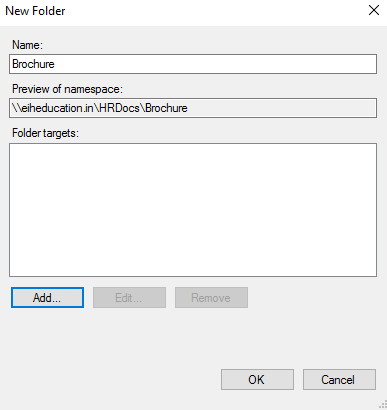
On Add Folder target, specify the path of the folder and click on Ok.
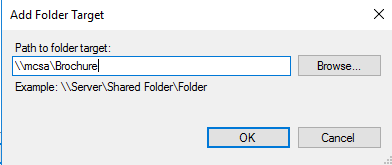
If the shared folder does not exist at the specified location then it will prompt you to create it, for that click on Yes.
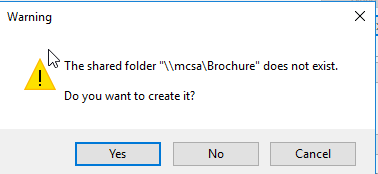
In the Create Share box. In the Local path of shared folder box, type the location i.e. C:\HRDocs\Brochure select Administrator has full access; other users have read and write permissions, then click ok.
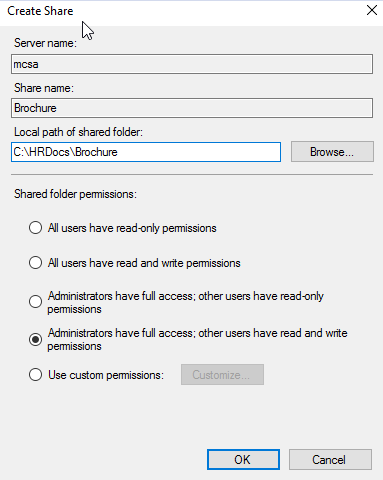
On the new Folder, click Ok.
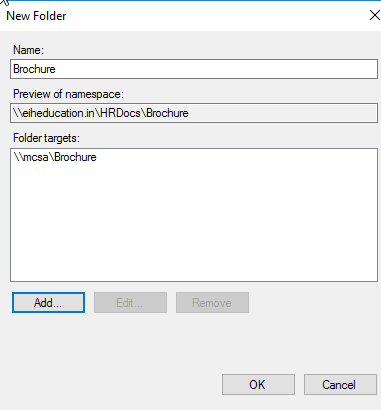
Now similarly create one more new folder. Again select the namespace, right-click on it, select a new folder.
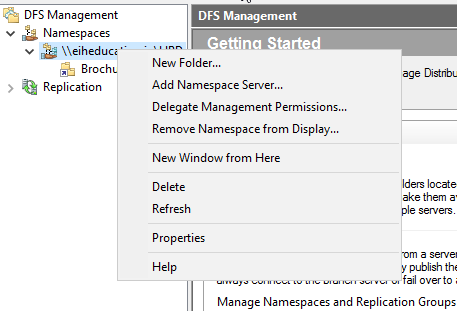
On New Folder, specify the name and click on Add.

On Add Folder target, specify the path of the shared folder and click on Ok.
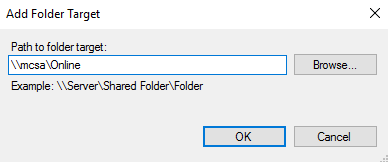
If the shared folder does not exist at the specified location then it will prompt you to create it, for that click on Yes.
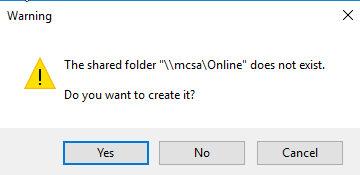
In the Create Share box, in the Local path of shared folder box, type the location i.e. C:\HRDocs\Online, and select Administrator have full access; other users have read and write permissions, then click Ok.
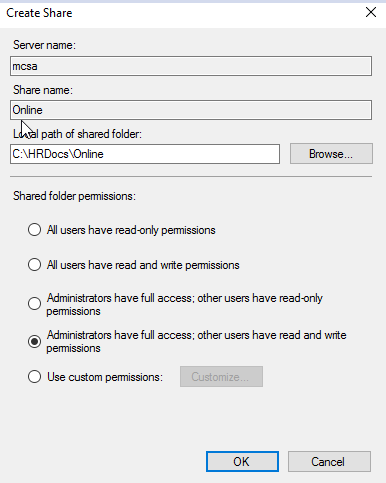
On New Folder, click Ok.
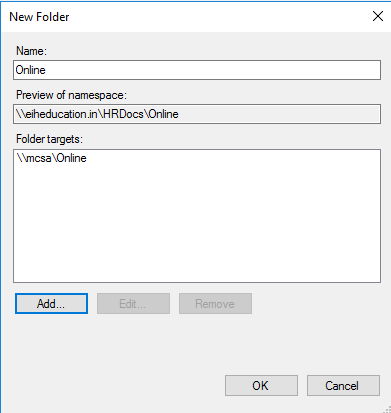
After the new folder are created, it will be visible under the namespace,
Now verify our HRDocs namespace and its folder can be accessed using UNC, open Run and type \\ctdc.com\HRDocs, then in the HRDocs window, verify that both Brochures and Online display.
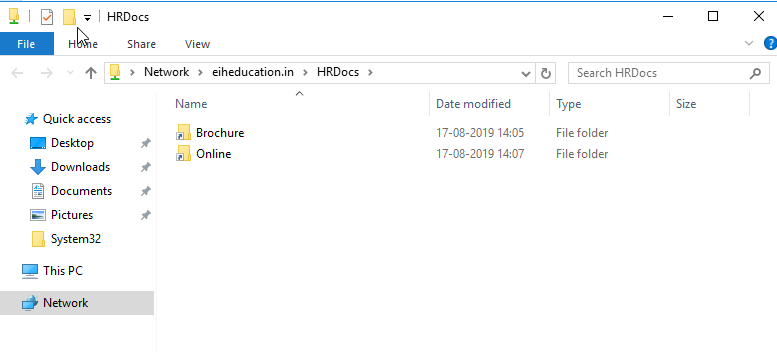
Check Out the Headphones – 50% to 70% Off
Check Out the Earbuds – 50% to 70% Off
Grammarly – Best Free Grammar checker | Spelling checker | Mistake-free document writer for Laptop/Desktop
Check Out The LAB Configuration eBook – Class A, Class B, Class C, MiN worth $78 Get at $18


