Deploying Read-Only Domain Controller (RODC)
In chapter 1, we have deployed a domain named eiheducation.in, in this chapter we are going to deploy an additional domain controller for eiheducation.in.
For this, we are going to used ccna (pc name) where we have installed Windows Server 2016 operating system.
On ccna, Open Server Manager and click on “Add roles and features” under the Dashboard screen. Using default settings in a wizard go up to “Server roles” steps and select Active Directory Domain Service role. Accept also default features that are required during installation and complete the installation process.
After the role is installed, you can see in the notification area an exclamation mark. Click on the Promote this server to a domain controller.
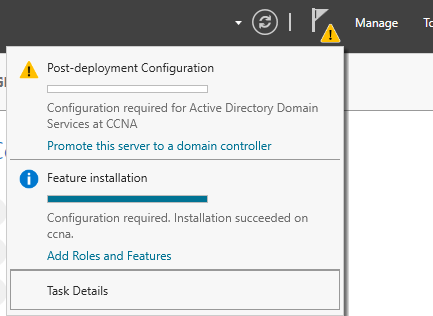
As we are adding Domain Controller into the existing domain, we need to select the proper option. In Deployment Configuration, select Add a domain controller to an existing and specify the domain name as eiheducation.in and supply the credential as eiheducation\administrator and click next.
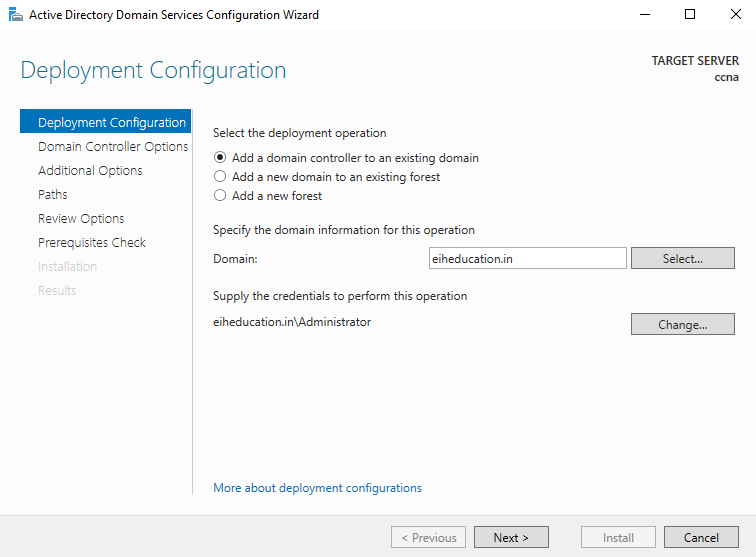
On Domain Controller Options, type the Directory Services Restore Mode (DSRM) password and click on next.
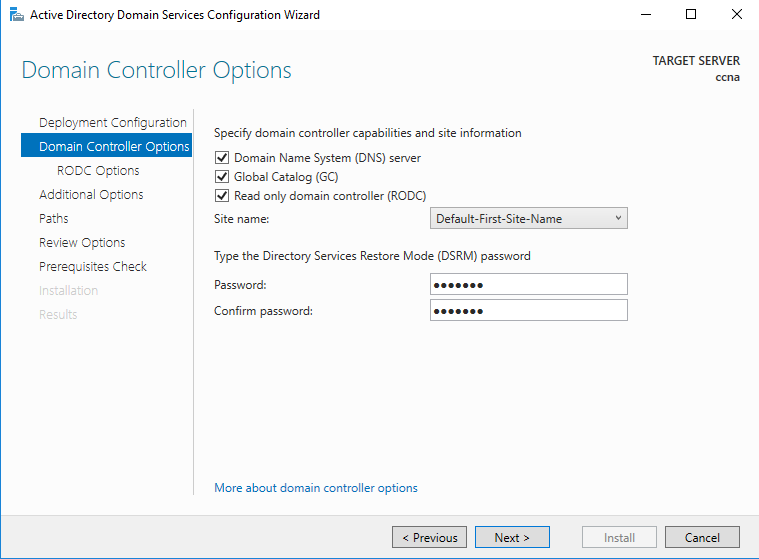
In RODC options click next
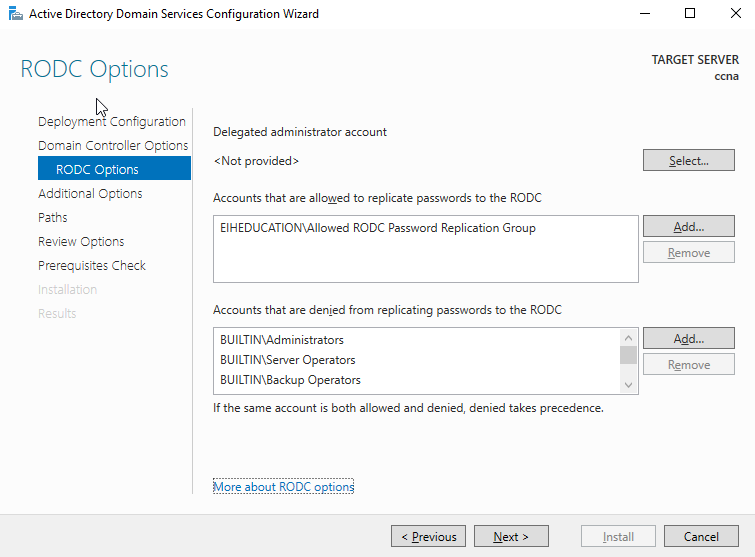
In Additional Options click next
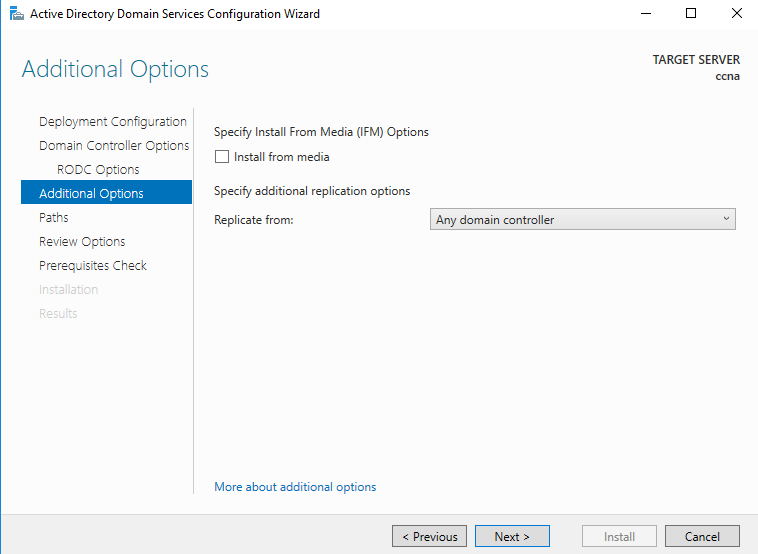
In Paths, verify the location of the AD DS database, log files and SYSVOL, click on next.
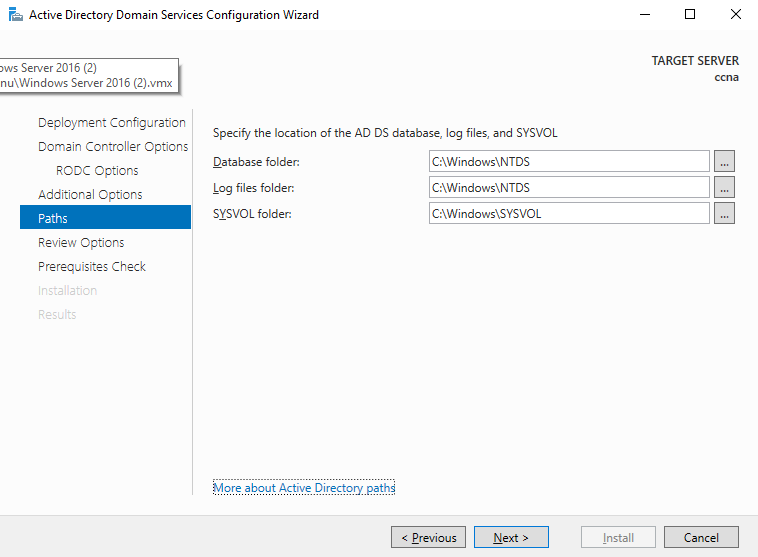
In Review Options, review your selections and click Next.
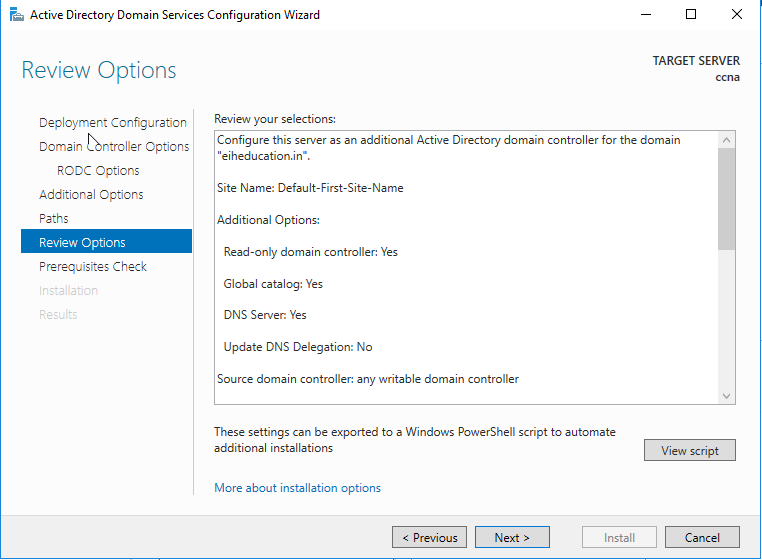
In Prerequisites Check, if all prerequisites will pass and you are sure that all settings you have set up is proper, you can click on install,
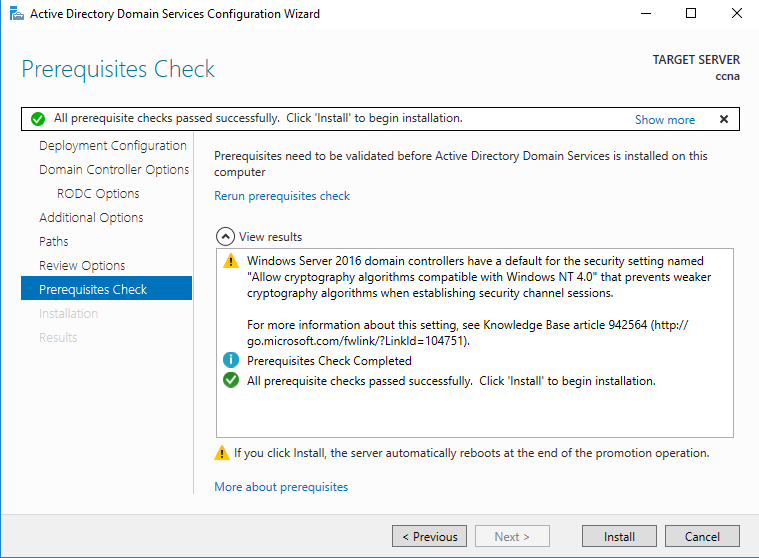
Wait for the installation process to complete, after the installation process is complete the system will restart.
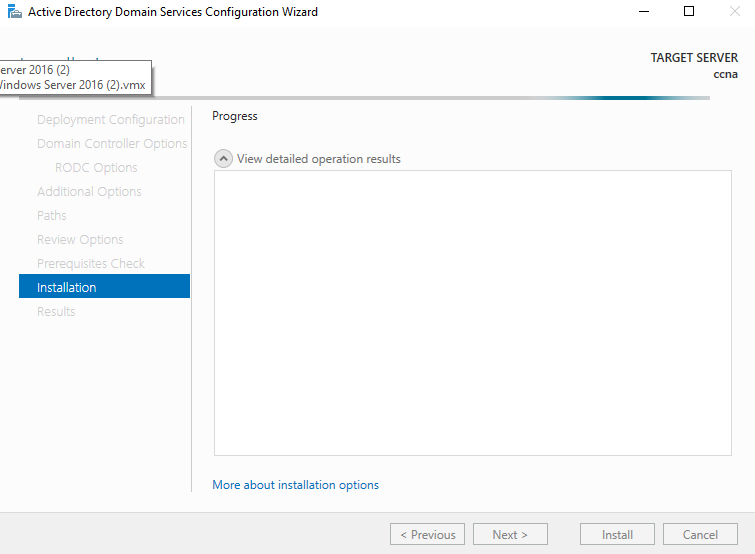
Now login as eiheducation\administrator.
Check Out the Headphones – 50% to 70% Off
Check Out the Earbuds – 50% to 70% Off
Grammarly – Best Free Grammar checker | Spelling checker | Mistake-free document writer for Laptop/Desktop
Check Out The LAB Configuration eBook – Class A, Class B, Class C, MiN worth $78 Get at $18


