Installing Windows Server 2016
First, download windows server 2016, In order to install Windows Server 2016, you have to check whether any of your System hardware is supported by Windows Server 2016 or not.
For installation of Windows Server 2016, you can use Windows Server 2016 DVD or Windows Server 2016 bootable USB flash drive.
Place your Windows Server 2016 DVD in the DVD ROM or plug in your Windows Server 2016 bootable USB flash drive and restart your PC. We have used a Windows Server 2016 DVD to install Windows Server 216. Set first boot device as CD-ROM in BIOS.
When your PC restart you will be prompted to press any key to boot from your installation media. (Window server 2016 download)
Next, you will see the following screen, where you will have to select the language, time and currency format, and keyboard layout. Choose your required settings and click on next.
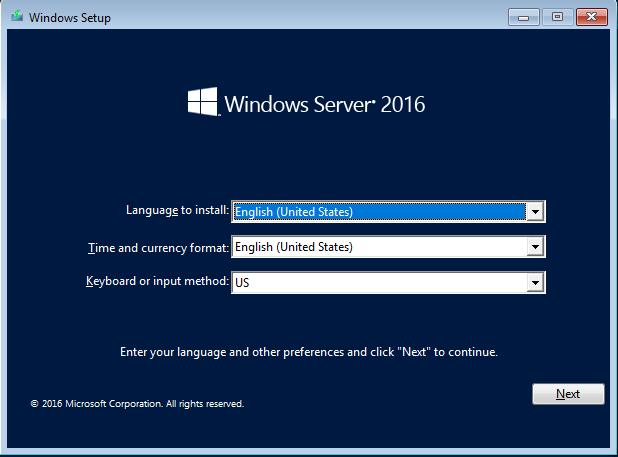
On the next screen click on install now, after which you need to wait for a few minutes for the setup process to start.
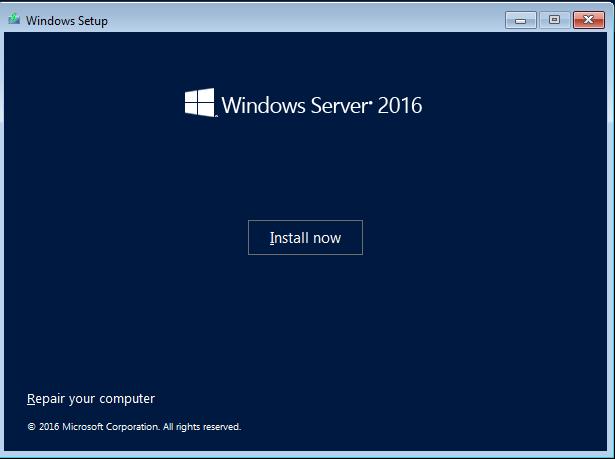
Now you will be prompted to enter your Windows Server 2016 product key you can either use your Windows Server 2016 activation key or the product key that came with Windows Server 2016. Enter your product key correctly and click on next.
Select the operating system you want to install.
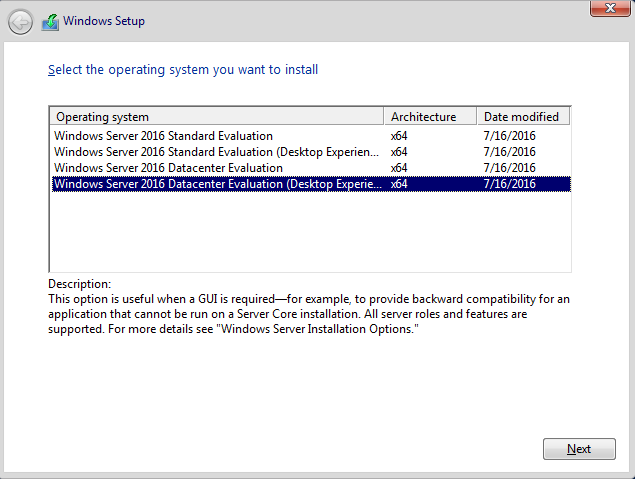
Read the license terms thoroughly before you continue to install Windows Server 2016 on your PC, when it’s done click on next to proceed with the Windows Server 2016 installation.
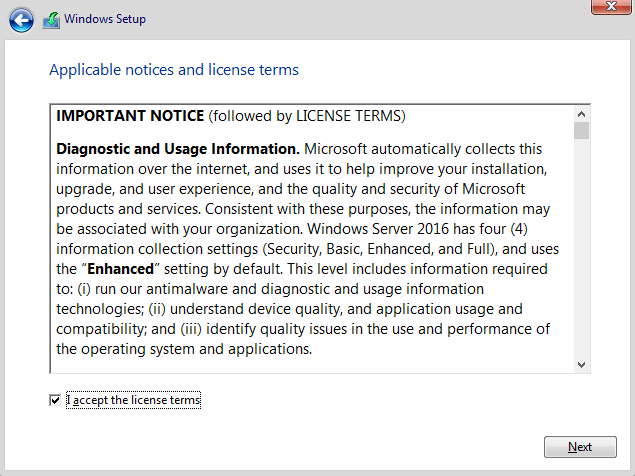
On the next screen choose the type of your installation, since we are doing a clean install select the second option, which is custom: install Windows only (Advanced). (Window server 2016 iso download)
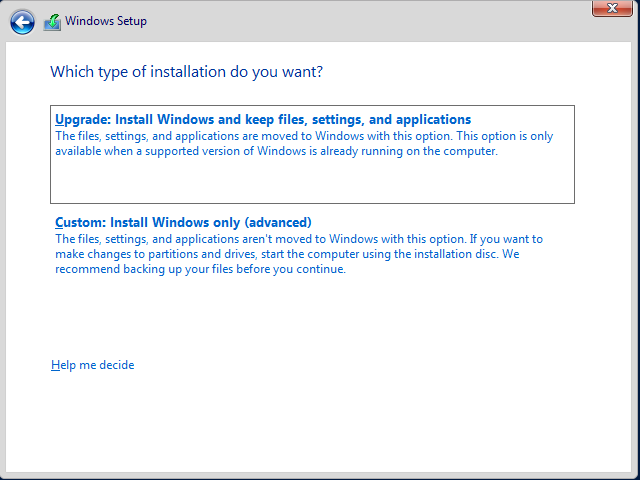
Now you will be asked to create a partition on unallocated space. For creating a partition click on “New”.
Assign the size and click on apply.
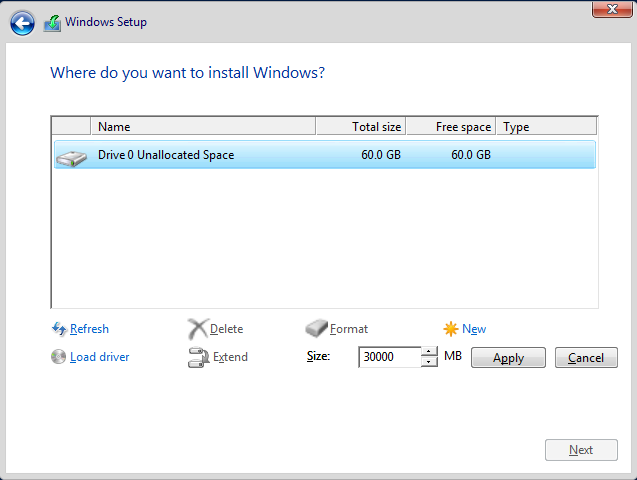
A window will popup, addressing that windows might create additional partitions for system files, click on ok.
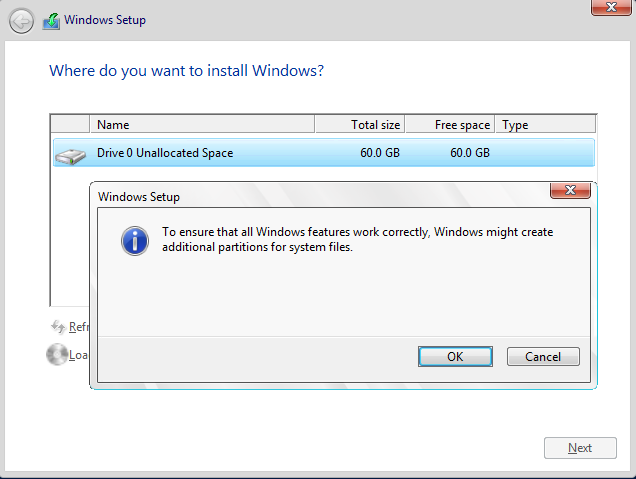
Select the newly created partition and click on next.
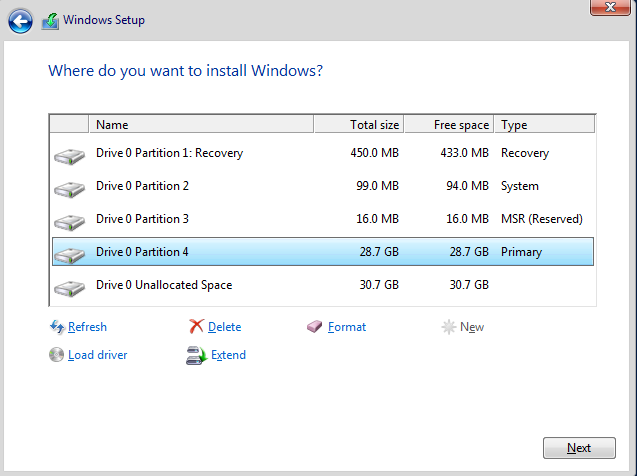
Now wait for the installation process to complete, this might take more than 10 minutes in most cases. In case you are using a SSD, this process will be much faster.
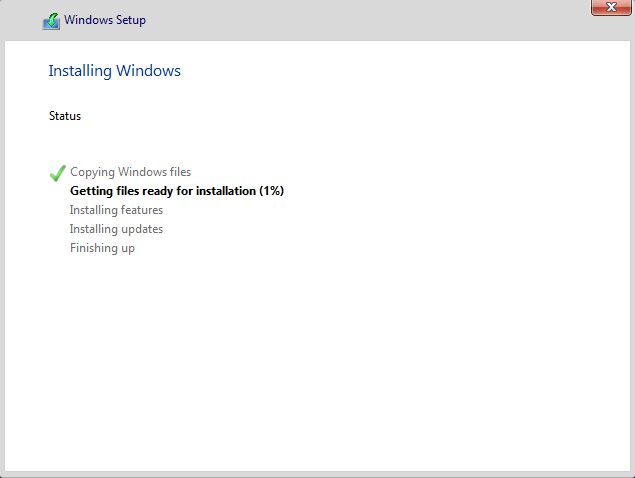
After installation is complete the system will reboot.
Type a password for the built-in administrator account and click on Finish.
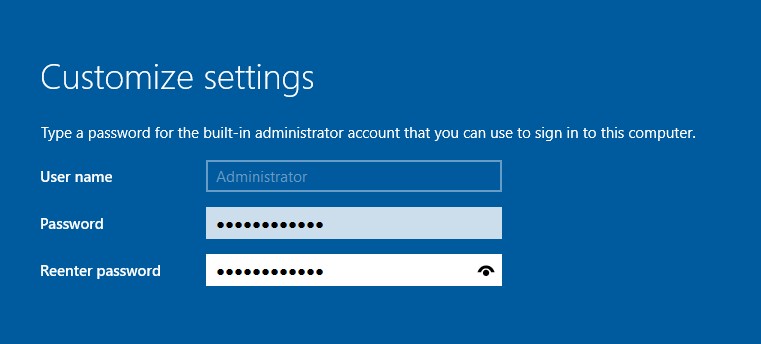
Grammarly – Best Free Grammar checker | Spelling checker | Mistake-free document writer for Laptop/Desktop
Online Surveys – Earn Real Money by Online Surveys
Kids Books – 10+ books for Kids | Age group 2 – 10 | Improve knowledge & Productivity


