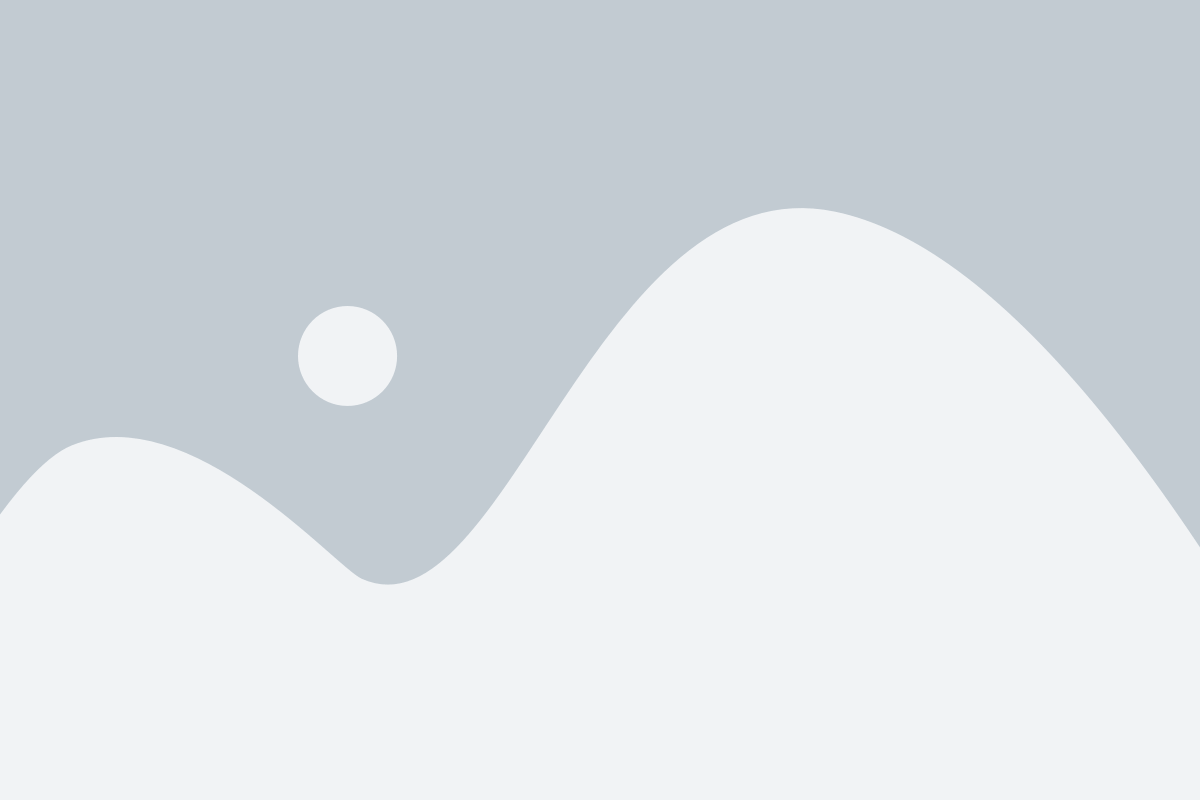Troubleshooting is the process of reviewing, diagnosing and identifying operational or technical problems within a hardware or software, device or equipment. It aims to resolve physical or logical problems and issues within a computing system.
Common Problems and Solutions
Some of the more common hardware related problems are as given below and the possible ways to get over it as well.
Computer Won’t Start (No Power): Here are some things to look for:
Make sure the power cable is connected, both to your PC and to either a power strip/surge suppressor or wall outlet. Make sure the strip is turned on, also make sure that the wall outlet has power.
Check to see whether the power cable itself is bad. If you have a spare cable or one from another PC, try swapping it for the current cable.
If any hardware has been recently added to the computer, it is recommended that you temporarily disconnect or remove it to ensure that its not the cause of your issue.
Verify your power supply by shorting green pin with black pin from ATX power connector and check whether the SMPS fan work or not. If the fan rotate after SMPS pins are short, means SMPS is working, otherwise it is faulty.
Also verify the power button cable is correctly connected to the motherboard.
If the power supply connections look ok, but the computer still cannot turn on your computer has a bad component we recommended replacing the hardware in the following order.
Heat Sing.
Motherboard.
Processor.
Computer Is Power On but No Display
If your system unit lights up and makes noise but nothing appears on-scree make sure that the computer monitor is turned ON and getting power and that is connected properly and securely to the monitor output on your system unit. If you suspect you actually have a monitor problem rather than a system unit problem, try connecting your PC to a different monitor.
If your system appears to start but then generates a three series of beeps. Its possible that you have a problem with your RAM. Remove the RAM from the slot, clean it and place it back properly or try another slot. Remove the RAM from the system and power on without any memory installed. If the system beeps continuously when powered on without memory, most of the time this means its faulty RAM.
If the memory isn’t to blame the chances are that unfortunately it’s a fault with the motherboard or processor.
If possible check your motherboard or processor by a working motherboard or processor of same model.
Your Computer Locks Up (System Hangs)
Its possible that its not your entire system that’s locked up it could be your keyboard or mouse. Check the connections for both these devices, and make sure both cables are firmly plugged into the appropriate ports. If you are using a wireless keyboard or mouse, replace your batteries.
Use Ctrl + Alt+ Del to display the close program dialog box, highlight the program that isn’t responding and click the End Task button. If after trying all these actions, your computer is still frozen, restart your entire system. Even if this doesn’t shut things down, you will have to us the power button on your system unit or in the worst of all possible cases, unplug the system unit from its power source.
Many computers lockups are caused by too many programs trying to use more memory than is available. Its possible that you will get a kind of warning before a total lockup; if your computer starts to slow down in the middle of an operating session, it’s a sure sign of an upcoming memory-related failure. If the problem recurs, try closing a program or two to free up system memory or upgrade the amount of memory in your system unit.
Too little disk space can also cause your system to slow down or freeze. Delete unused and temporary files from hard disk.
If still the system locked up, try to start the system in safe mode, by pressing F8 key while bootup and entering in safe mode.
Any time something weird happens with your system, consider whether the problem could have been caused by a computer virus. Make sure your are running some sort of antivirus program system sweep if you start experiencing performance problems.
Your Hard Disk Crashes
If your system cant access your hard disk at all, you will need to reboot using the windows Startup disk. Run ScanDisk or a third-party hard disk utility from a media to check drive C for defects, and the fix any found damage.
If the hard disk utility doesn’t get your hard disk spinning again, it may be possible to rescue the data on the damaged hard drive and transfer it to another disk.
If you encounter frequent disk write errors, its possible that you have some physical damage on your hard disk. Run the hard disk utility to check and fix any defects.
If your disk is working but running slower than normal it probably needs to be defragmented. Run a good disk defrag program to get all those noncontiguous clusters line up properly.
If your experience a lot of disk write errors or your system runs much slower than normal, and if you are using DriveSpace for disk compression, the problem is probably in DriveSpace. DriveSpace gives your system a pretty good workout and can cause lots of different types of problems. You may find that disk compression is more trouble that its worth; if so, uncompressed the drive.
Disk boo failure, insert system disk and press enter error message
Verify that the boot options within CMOS setup are set properly.
1. Floppy Drive.
2. CD-ROM drive
3. Hard Drive.
4. Other/Network
If the boot options are set improperly the computer could be trying to boot from the disc drive instead of the hard drive.
Also verify there is no disc in the computer and make sure that no USB jump drive, external hard drive or memory stick is inside any memory card reader.
Verify that the hard disk is defected or not. You may want to connect another known good hard drive to be computer to determine if it can be detected. If it is detected then replace controller as if is bad.
Blue Screen of Death (BSOD)
A BSOD also called a STOP Error, will appear when an issue is so serious tht windows must stop completely.
A blue screen occurs when windows encounters a STOP Error. This critical failure causes windows to crash and stop working, the only thing windows can do is stop the computer and restart it. This can lead to data lost, as programs don’t have a chance to save the data. Below are some useful steps for dealing with BSOD:
Use System Restore: If your system recently started blue-screening, use System Restore to roll its system software back to a previous state. If this work you will know that its likely a software problem.
Scan for Malware: Malware that digs deep into windows and get its hooks into the windows kernel at a low level can cause system instability. Scan your computer for malware to ensure buggy malicious software isn’t causing It to crash.
Install Update Drives: An incorrectly installed or buggy drive can lead to crashes. Download the latest drivers for your computer hardware from computer manufacturers website and install them.
Boot into safe mode: If your computer is blue-screening every time you turn it on, try booting into safe mode.
Check for hardware problems: Blue screens can be caused by faulty hardware in your computer. Try testing your computers memory for errors and checking its temperature to ensure that it isn’t overheating.
Reinstall Windows: Reinstalling Windows is the nuclear option. It will blow away your existing system software, replacing it with a fresh windows system. If your computer continues to blue scree after this. You likely have a hardware problem.
Keyboard and mouse does not work
Make sure the keyboard/mouse is firmly plugged into the back of the computer.
Try unplugging one or both and the reinserting it into the back of the computer.
Try plugging your USB keyboard and mouse into a different USB socket.
Replace the keyboard/mouse with one that your know works.
If your cannot see any lights on your keyboard when you press the Caps Lock or Num Lock Key. It may be a dead keyboard.
Make sure there is no dirt or fluff clogging p either the optical laser or roller ball on the underside of your mouse. It may require a clean.
If you are using a wireless keyboard/mouse, try pressing the reset button on the device or replace the batteries.